どうも、まる男です。
まる男は、NEC製ノートパソコンのLAVIE Hybrid ZERO HZ650/Dを使用しています。
SSD容量は128GBで、購入したときには、普通に使っていれば容量が足りなくなることは無いだろうと思っていました。
ところが、ブログを始めたころから、写真やビデオが増えてきて、容量が足りなくなり、データをUSBメモリに保管しておくことが多くなりました。
データをチェックするのに、いちいちUSBメモリを挿して、そこから探すのも面倒なので、SSDを大容量1TBのものに交換することにしました。
<注意>
本ブログを見て、SSD換装を実施される方は、くれぐれも自己責任でお願いします。
大切なノートパソコンを個人で分解すれば、メーカー保証を受けられなくなるだけでなく、パソコンそのものが使い物にならなくなることがあり得ます。
また、データは必ずバックアップを取っておくようにしてください。
最悪でも、工場出荷時状態に戻すことのできるリカバリー・ディスク(メディア)を準備・作成してください。
読者の皆様のパソコンに何か不都合があっても、まる男は一切責任を負いません。
(1)換装前のSSD
換装前のSSD性能を、CrystalDiskMark 7というベンチマークソフトで測定してみると、以下のような結果になりました。
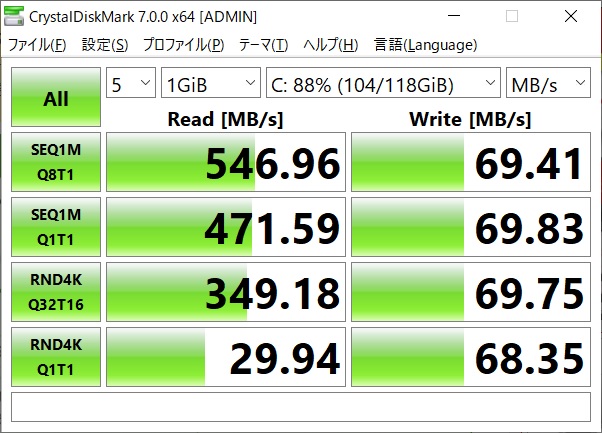
Readは速いのですが、Writeの方は残り容量が少なくなって、書き込める場所を探しているためか、SSDにしては遅い感じになっています。
(2)換装前のHZ650/D
SSD換装前に、まる男のパソコンHZ650/DにどんなSSDが搭載されているのかをチェックするため、念のため裏ブタを開けてみました。
※最初にも書きましたが、パソコンを分解すれば、メーカー保証はまず受けられなくなります。自己責任でお願いいたします。
パソコンをシャットダウンしたのち、電源ケーブルを抜いてから、作業を開始します。
HZ650/Dは12本のプラスネジで止まっています。
これを、No.0のプラスドライバーで外していきます。

No.0のプラスドライバーには、こんなのがあります。
プラスドライバーは、ある程度大きなものを用意しましょう。
結構きつく締められているので、ある程度大きなサイズの物でないと力が入らず、ネジを緩めることが出来ないためです。
ネジをすべてはずして、慎重に裏蓋を外します。
その際、かなり薄めのマイナスドライバーやカードなどを端に挟んでやると、外しやすいでしょう。
裏蓋を外すと、以下のような感じになっています。
写真の左中央にあるのがSSDです。

これがSSDです。

SAMSUNG製SSDで、型名はMZ-NLN1280です。
SATA接続でM.2 2280という規格の128GB SSDです。
写真をよく見ていただくと、中央にLenovoと書いてありますが、下の方にSAMSUNGとの記載があります。
ここまで確認したら、もう一度裏蓋を元通りに閉めます。

(3)1TBのSSDとSSDケース
型名とサイズ等の規格がはっきりしたので、同じサイズ・接続規格で大容量なSSDを探すことにします。
今回まる男が購入したのは、Western Digital製の1TBのSSD(型名:WDS100T2B0B)です。
こんな感じの箱に入っています。

箱の裏側はこんな感じです。
空箱じゃないことが分かるようにしているのか、穴が開いています。

開けてみて、500円玉と比べると、その小ささに驚くかもしれません。

また、SSDケース(SATA接続のSSDをUSB接続できるようにするためのケース)も購入しました。
これは、旧SSDにある中身のクローンを、新SSDに作るために、PCに新SSDをUSB接続できるようにするために必要なものです。
こんな感じの箱で来ました。

中身はこんな感じで、ケーブルが2種類入っているのがうれしいです。

ケース内部に接続アダプタがあり、ここにSSDをセットします。

接続アダプタの裏面です。

接続アダプタにWD製SSDをセットしました。

新SSDをセットした接続アダプタをケースに入れます。

ここで、下の写真のように切り込みの大きい方に入れると、ネジと干渉して最後まで入りません。
切り込みの小さい方に沿って入れるのが正しいです。
まる男は、このことに気づくのに、10分程度悪戦苦闘しました(苦笑)。

最後に、ケースの蓋を閉めて、ねじ止めします。
その上で、パソコンと付属のUSBケーブルで接続します。

(4)新SSDのフォーマット
購入したての新SSDはフォーマットされていません。
このためパソコンに接続しても、ドライブとしては表示されません。
そこで、新SSDのフォーマットをしていきます。
まずは、エクスプローラーでPCを選択した状態で、「コンピューター」タブの「管理」をクリックします。
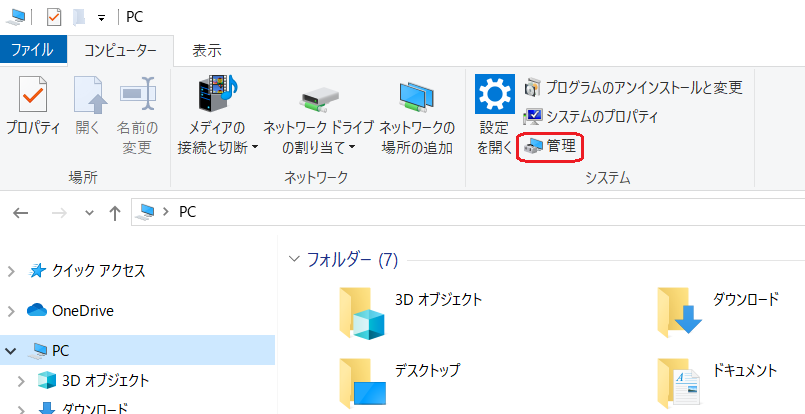
「コンピューターの管理」が表示されるので、「ディスクの管理」を選択すると、新SSDが表示されてきます。
この段階かその前の段階で、「ディスクの初期化」ウィンドウが表示されたのですが、スクリーンショットを取るのを忘れました。
このときは、「MBR(マスター ブート レコード)」を選択して、OKとします。
下のディスク0が旧SSD、ディスク1が新SSDとなります。
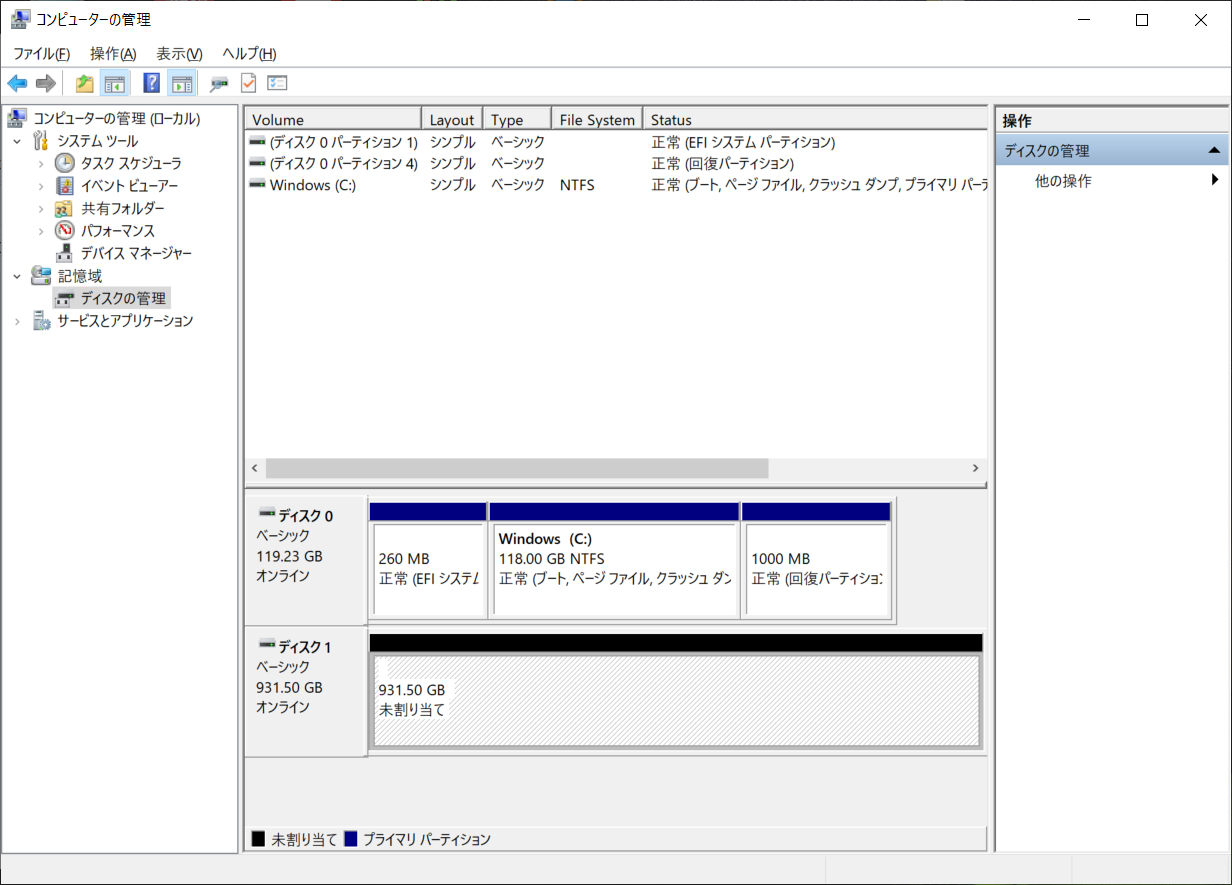
ディスク1で右クリックし、「新しいシンプルボリューム」を選択します。
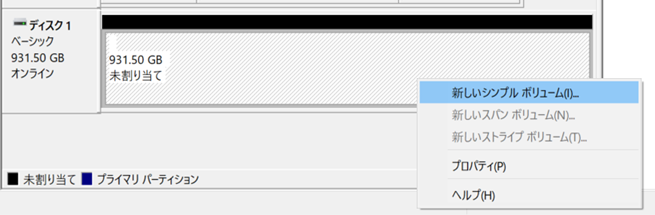
「新しいシンプル ボリューム ウィザード」が開始されますので、「次へ」をクリックします。
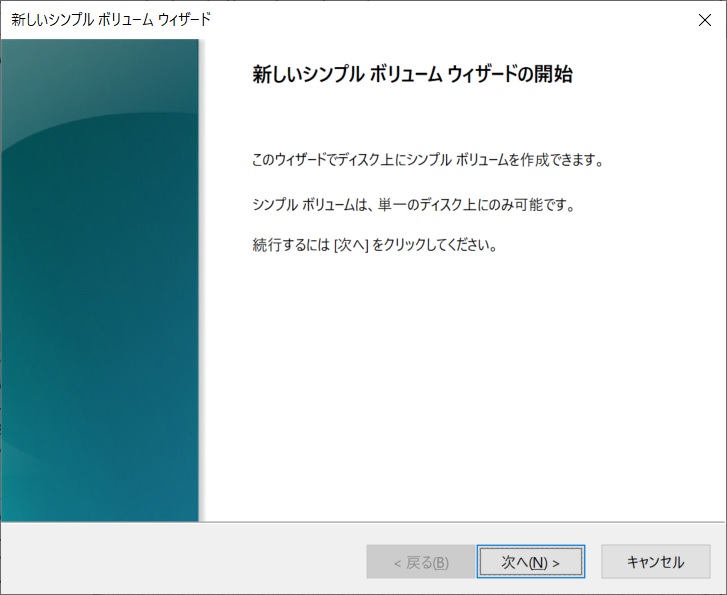
シンプル ボリューム サイズは最大ディスク容量のままで、「次へ」をクリックします。

「次のドライブ文字を割り当てる」を選択し、「D」ドライブ等として「次へ」をクリックします。
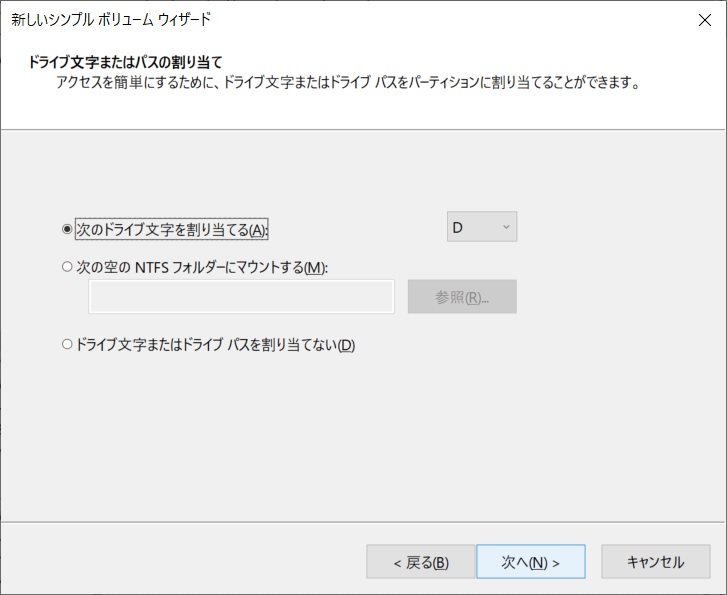
「このボリュームを次の設定でフォーマットする」を選択し、「次へ」をクリックします。
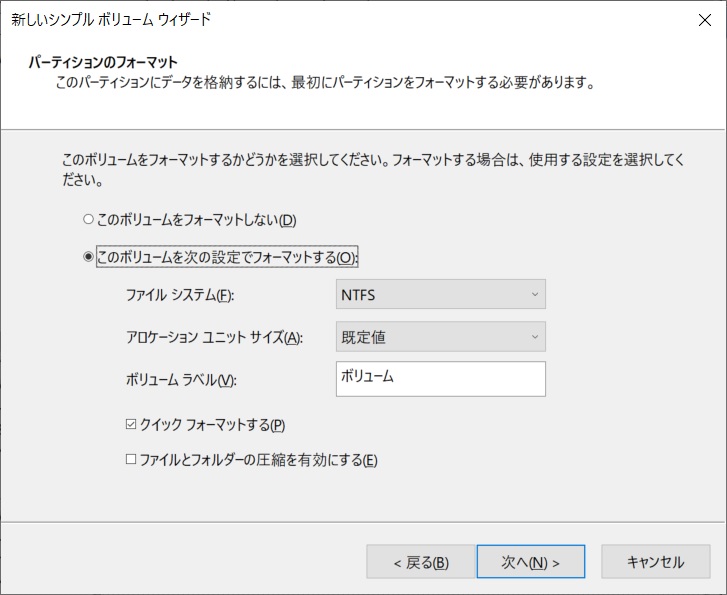
前の画面でクイックフォーマットするを選択していたので、すぐにフォーマットは終了しました。
「新しいシンプル ボリューム ウィザードの完了」と表示されたら、「完了」をクリックします。
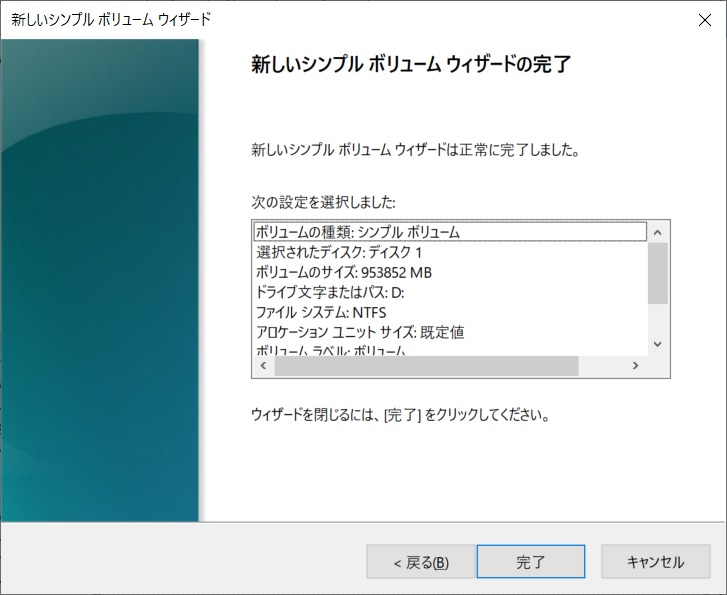
ウィザードが終了すると、「コンピュータの管理」上で、ディスク1が「ボリューム(D:)」として表示されます。
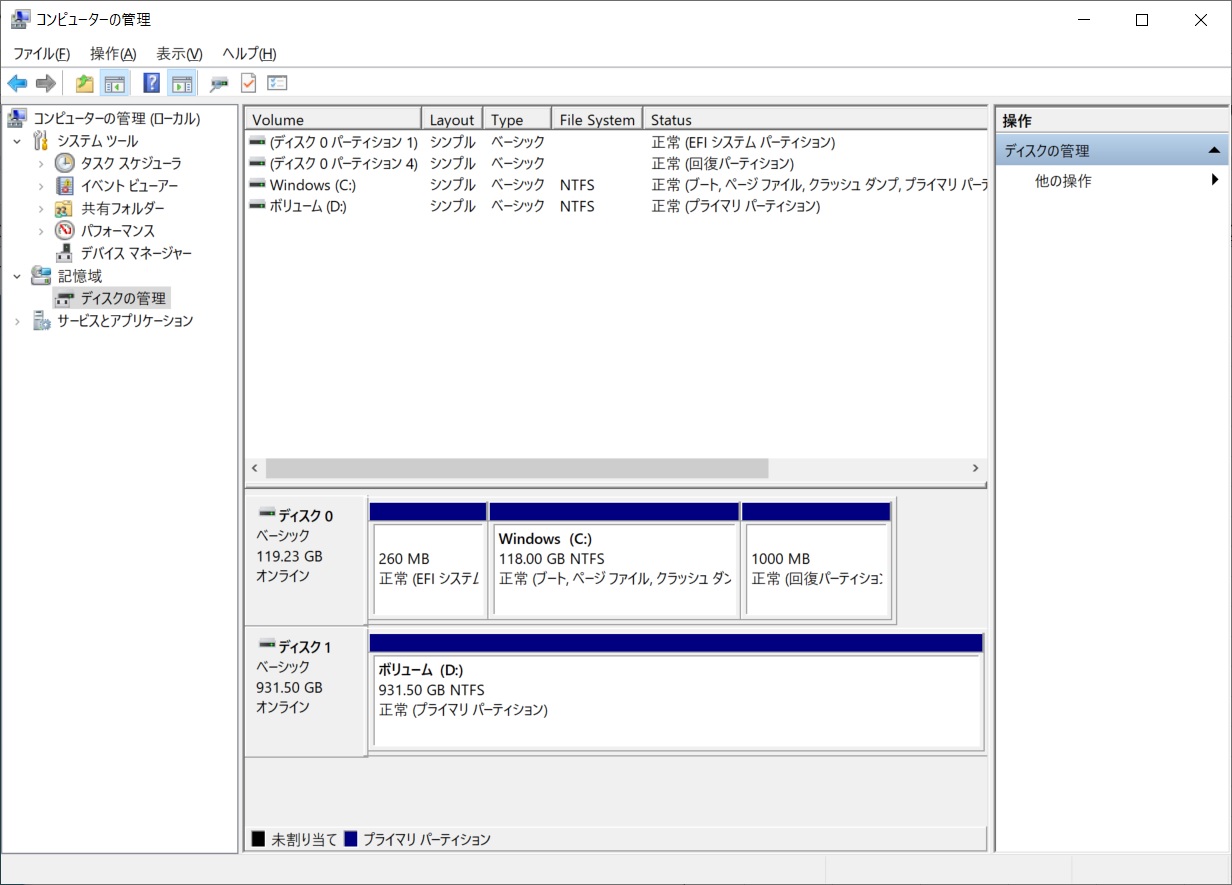
ここまでで、新SSDのフォーマットが完了しました。

(5)新SSDに旧SSDのクローンを作成
ここからは、新SSDに旧SSDのクローンを作成します。
クローンを作成するとは、旧SSDの見えないパーティションやファイルを含めて、すべてを完全コピーすることです。
まる男はクローン作製にEaseUS Todo Backup Free 12.0というアプリを使いました。
フリーアプリで、簡単にクローンを作成できるので、おススメです。

EaseUS Todo Backup Free 12.0を起動します。
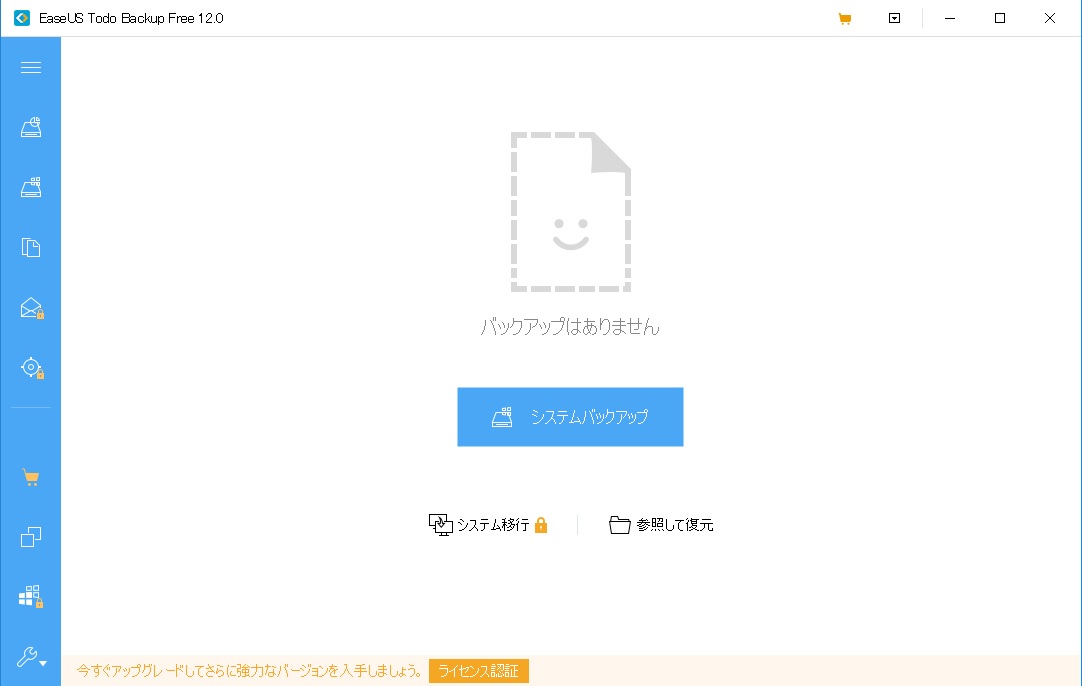
左下から三番目をクリックすると、クローンを作成するウィザードが始まります。
ソースとなるディスク(旧SSD:パソコンに入っているディスク0)を選択して、「次へ」をクリックします。
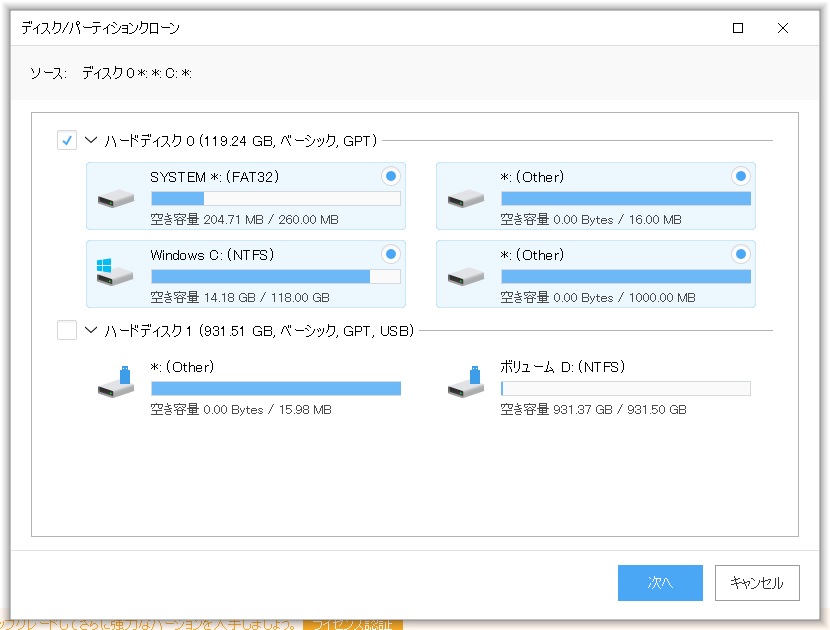
次に、ターゲットとなるディスク(新SSD:USB接続されているディスク1)を選択して「次へ」をクリックします。
ソースとターゲットを逆にしてしまうと、パソコンのデータが消去されてしまうので、注意してください。
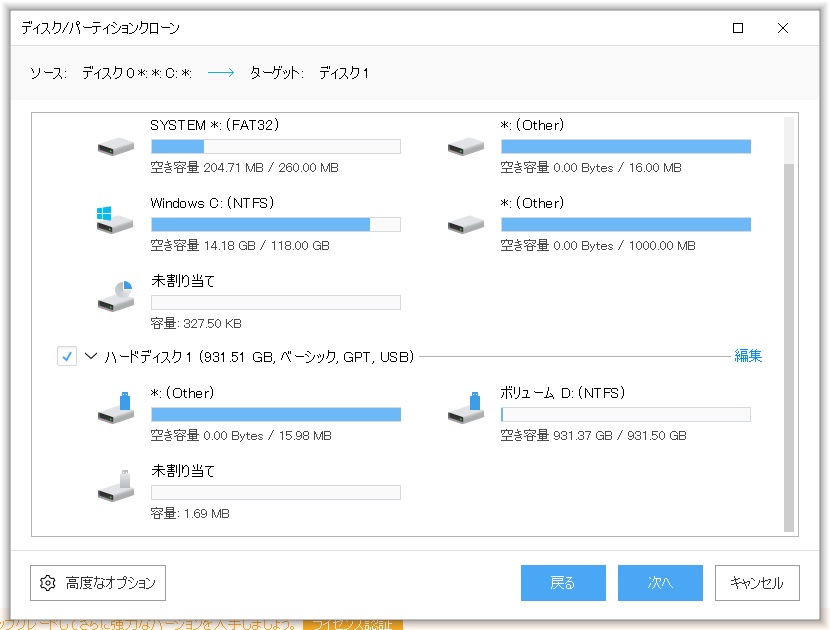
ソース(ディスク0:旧SSD)とターゲット(ディスク1:新SSD)を最終確認して、「実行」をクリックします。
旧SSDは128GB、新SSDは1TBですが、新SSDには128GBのクローンができます。
下の図では、813.92GB残ってくることが表示されています。
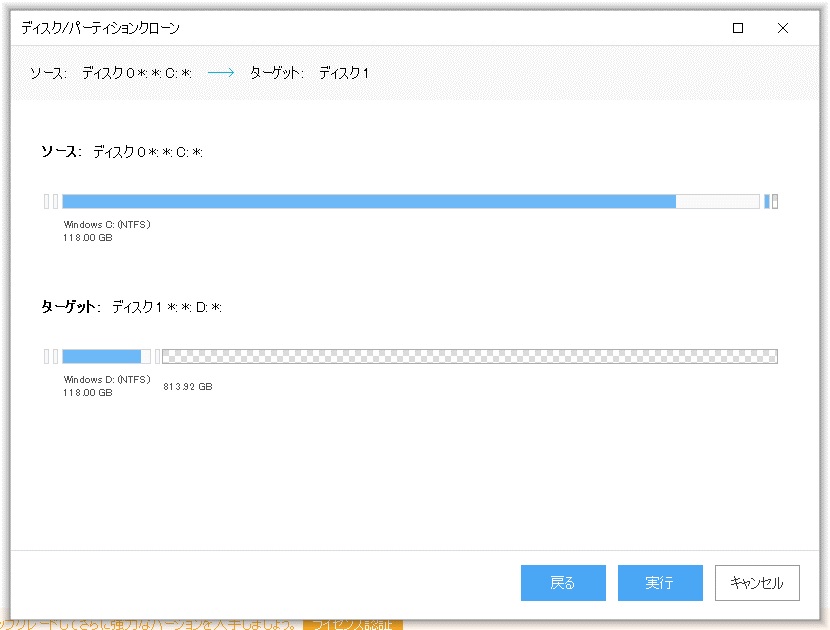
最終の確認ウィンドウです。「はい」をクリックします。
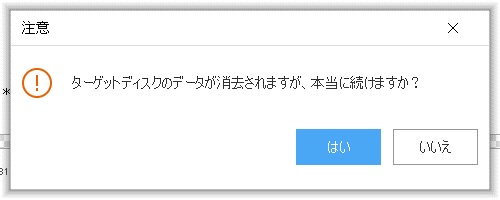
これからは、旧SSDの中身を新SSDに完全コピーするクローン作成が行われます。
2時間くらいかかるかと思っていたのですが、約21分で終了しました。
SSDケースが高速のUSB 3.1 Gen1 5Gbpsに対応していることと、まる男のパソコンHZ650/DのUSBも、USB3.0 5Gbpsに対応していたので、128GBのデータでも高速にコピーできたようです。
クローンが作成できましたので、パソコンをシャットダウンして電源ケーブルを抜きます。

(6)HZ650/Dの解体とSSD換装
まる男のパソコンHZ650/Dを解体します。
解体手順は、(2)で解体したのと同じ手順です。
左中央に旧SSDがあります。

旧SSDの左側のネジを外し、慎重に旧SSDを取り外します。
この時、ネジを紛失しないように注意しましょう。

旧SSDです。今までありがとう。

クローンが完成した新SSDをSSDケースから取り出し、新SSDをパソコンHZ650/Dに取り付け、ネジ止めします。

蓋を閉めて、12か所のネジを閉めます。
電源を入れて、パソコンを起動します。
最初の起動には、ちょっと時間がかかったような気がしますが、特に問題なく起動しました。
(7)パーティション設定
新SSDですが、旧SSDのクローンなので、ディスク容量は128GBであり、残りは未割り当ての領域になっています。
「コンピュータの管理」で確認すると、以下のように812.27GBが未割り当てになっています。
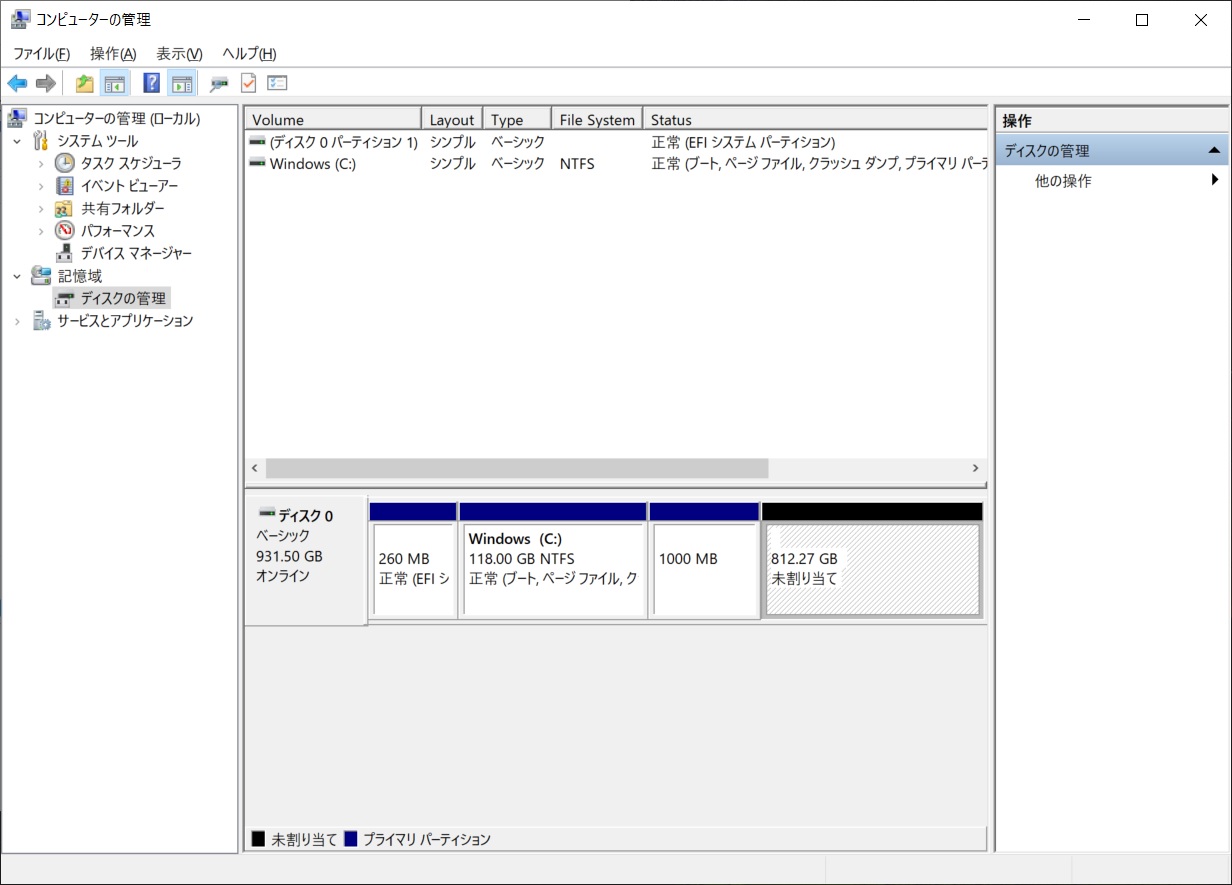
これを、使用できるようにするには以下の考え方があります。
1)未割り当て領域をDドライブとして、別パーティションにし、データのみ保管するようなドライブとして使う。
2)Cドライブを拡張し、Cドライブのサイズを最大まで大きくする。
まる男としては、1)ではUSBドライブを使うのと同じような結果になり、データ管理が面倒になると思ったので、2)の考え方にしました。
まる男は上記のように考えましたが、人によっては、ドライブを分けた方が、逆に楽になる人もいるかと思います。
2)のCドライブの拡張するには、1000MBの領域が邪魔になります。
この領域は何に使われているかというと、工場出荷時に戻すために設定されている回復パーティションと呼ばれるもののようです。
まる男は、SSD換装を行ってしまっており、工場出荷時の状態に戻すことも無い(戻したくなった場合は、旧SSDに戻す必要がある)ので、回復パーティションを消去することにしました。
1000MBの領域で右クリックして、「ボリュームの削除」を選択します。
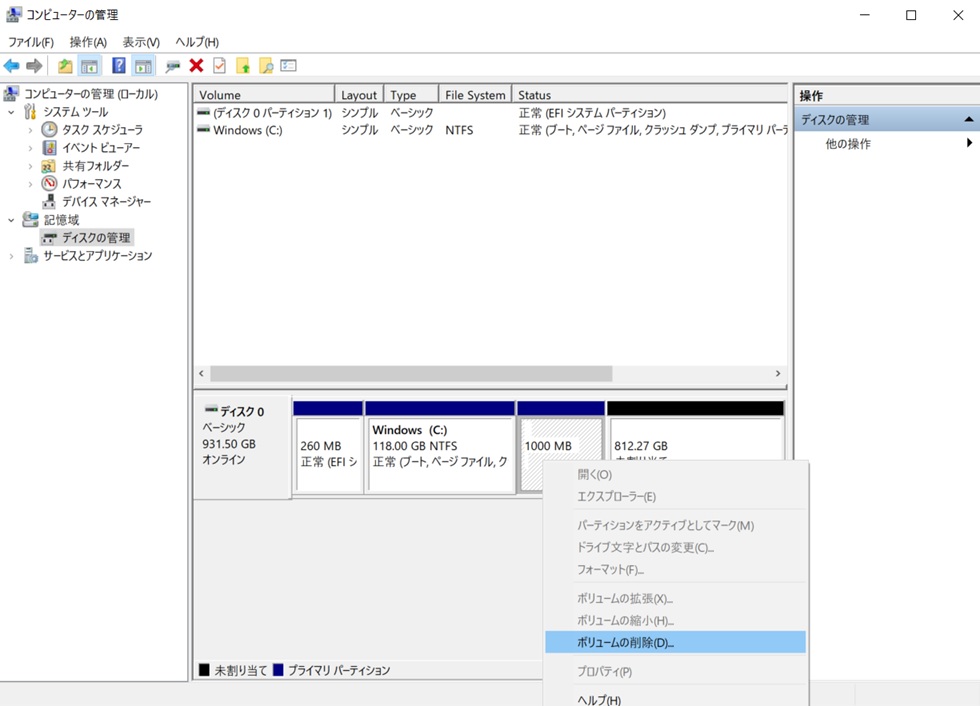
ディスクの管理で警告メッセージが表示されますが、「はい」を選択して、このパーティションを削除します。
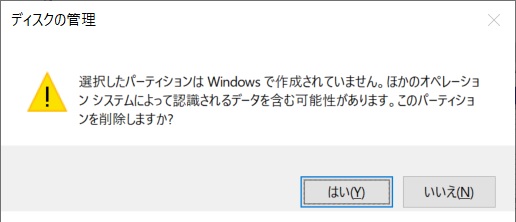
次に、Cドライブを選択して、右クリックし、「ボリュームの拡張」を選択します。

「ボリュームの拡張ウィザード」が表示されます。「次へ」をクリックします。
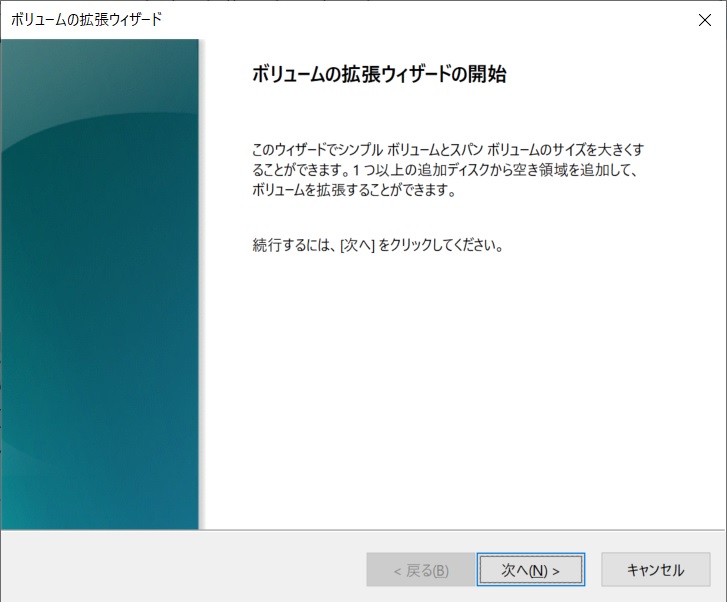
拡張するボリュームサイズを設定します。
まる男の場合、最大までCドライブとして使いたいので、「ディスク領域(MB)を選択」は、最大のままにして、「次へ」をクリックします。
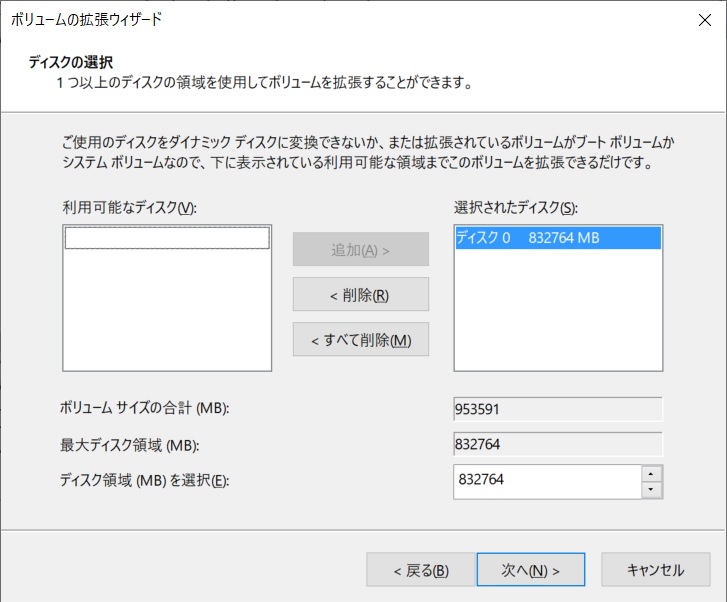
「ボリュームの拡張ウィザード」が完了しますので、「完了」をクリックします。
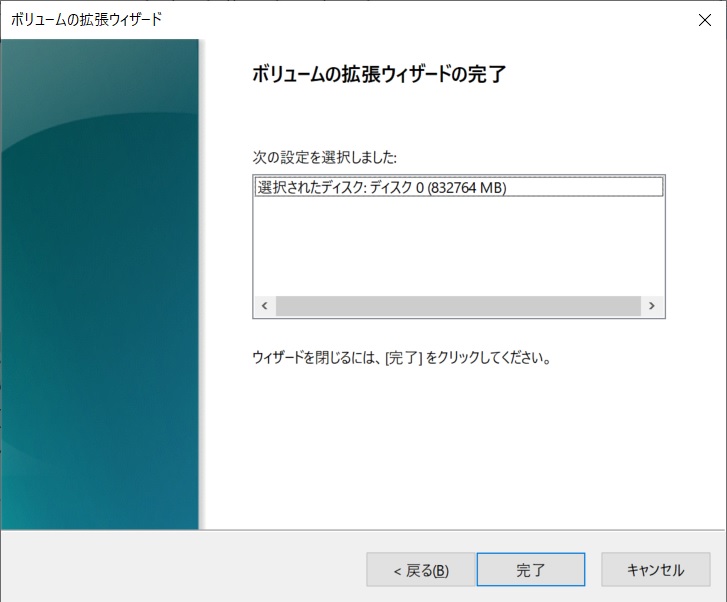
これで、Cドライブは931.24GBになりました。
めでたし、めでたしです。
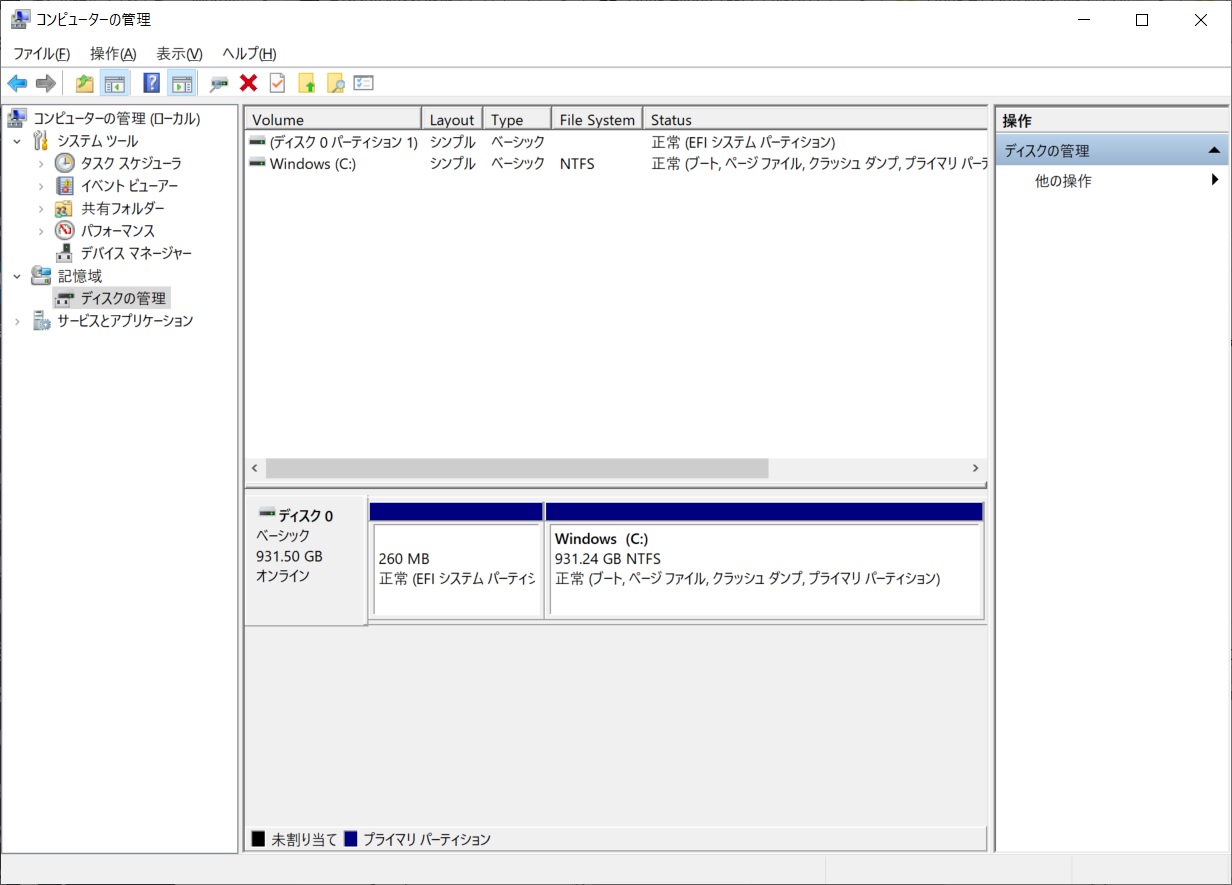
(8)換装後のSSD
換装後のSSDの性能を、ベンチマークソフトCrystalDiskMark 7で測定してみました。
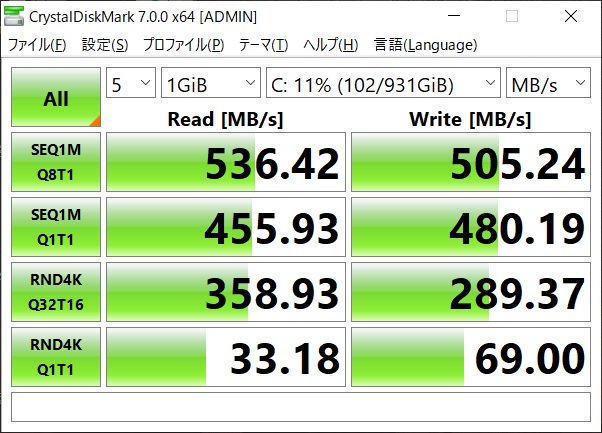
Readはほとんど変わりありませんが、Writeについては格段にアップしています。
空き領域が増えて、書き込み可能な場所を探す時間が大幅に減ったためだと思います。
実際、新SSDになってからは、動作が少し早くなり、快適になったような気がします。
昔、HDDをSSDに変えたときのような感動するほどではありませんが、それでも快適になるのはいいものです。
まとめ
今回は、まる男のパソコンHZ650/DのSSDを、128GBから1TBのものに換装した模様を報告しました。
大きなトラブルもなく、無事に交換出来てよかったです。
真似をする方もおられるかと思いますが、メーカー保証は受けられなくなりますので、くれぐれもデータバックアップを取り、自己責任で実施していただけますよう、お願いいたします。
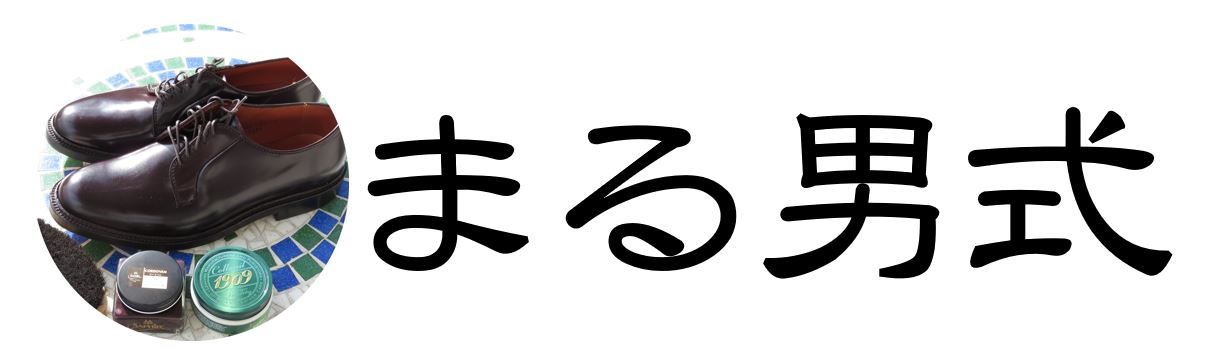































コメント