どうも、まる男です。
前回はLAVIE NEXTREME Carbon PC-XC750/DABの購入までの顛末を記載しました。
今回は、皆さんお待ちかねの開封の様子をご報告したいと思います。
1.パッケージの開封
購入したヨドバシカメラでは在庫があったので、持ち帰ってきました。
インターネット通販だと、この箱が段ボールに入って2重になっていると思います。

上から見たら、こんな感じです。

内容物を並べてみました。
パソコン本体、ACアダプタ、電源コード、「Office Home & Bussiness 2021」のカード、セットアップマニュアル、PC修理チェックシートと保証書などが入っています。

パソコン本体は不織布でくるまれていました。
液晶画面を保護したり、拭いたりするような布は入っていませんでした。

パソコン本体を不織布から取り出しました。

ACアダプタと電源ケーブルはこんな感じです。

ACアダプタは65Wでした。
サイズは結構小さいですが、高出力です。

パソコン本体の左側面には、盗難防止用の穴、USB type-Cコネクタ×2(両方ともThanderbolt対応)、Micro SDカードスロットがあります。

パソコン本体の右側面には、HDMIコネクタ×1、USB type-Aコネクタ×1、イヤホンジャックがあります。

2.パソコン本体の起動
ACアダプタを接続し、パソコンを開くと、電源キーを押す前に電源が入りました。
・・・なぜ?
(どうやら、パソコンを開くだけで電源が入る仕様のようです。)
電源が入るとキーボードレイアウトや言語の選択といった初期セットアップ画面が表示されます。
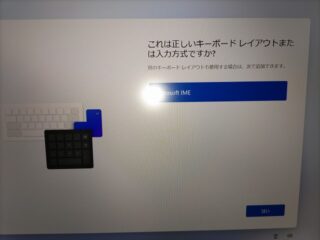
2つ目のキーボードレイアウトって何だろうと思いつつ、進めます。
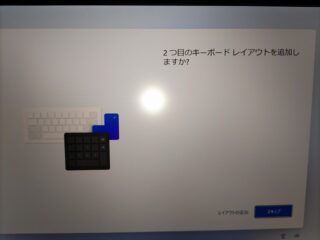
インターネットに接続すると、OSやドライバ等のアップデートが行われます。
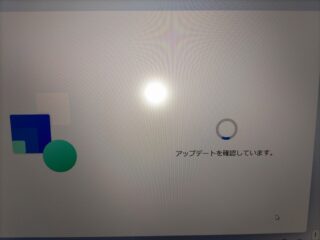
最新バージョンになっていきます。

「続行する前にPCが再起動されます。」と表示されて、アップデートを適用するために再起動されます。
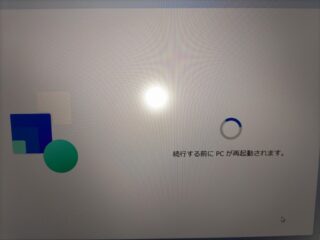
ライセンス契約を確認します。
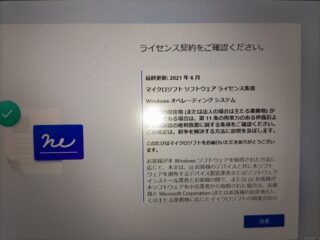
「Microsoftアカウントを追加しましょう」と表示されるので、これまでのPCで使っていたのと同じMicrosoftアカウントを入力します。
パスワードを間違えてちょっとドキドキしました。

顔認証を使用するか聞いてくるので、顔認証するように設定します。
カメラの横のランプが赤く点滅し、顔認証の設定が行われます。
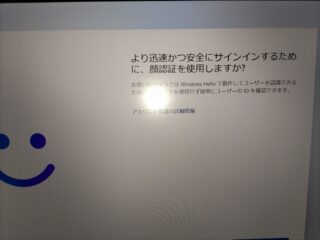
「デバイスのプライバシー設定の選択」を設定します。
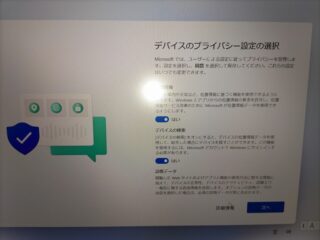
「エクスペリエンスをカスタマイズしましょう」でカスタマイズします。
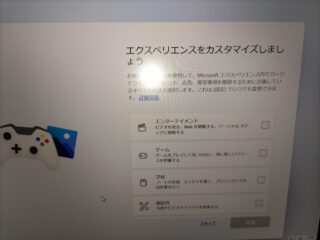
「Windows 11の最新バージョンをお届けします」と表示されます。
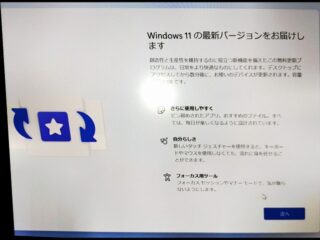
ついに、LAVIE NEXTREME Carbon PC-XC750/DABが立ち上がりました!

「おすすめのアプリ」として、色々表示されますが、必要なものだけセットアップしていきます。
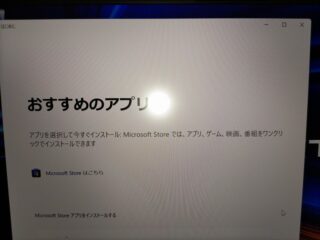
タスクバーによく使うアプリを設定します。

以上で、セットアップは完了しました!!
時間的には体感で10分程度だったので、昔のパソコンに比べるとかなり早くセットアップできたと思います。
3.再セットアップメディアの作成
この後、再セットアップメディアを作成しました。
再セットアップメディアというのは、USBメモリー(まる男は今回32GBのものを使用しました。)等に、パソコンの初期状態のデータを保存し、パソコンが不調になった際に、一からセットアップしなおすことができるようにするものです。
再セットアップメディアの作成には1時間程度かかりました。
パソコンのセットアップより時間がかかるのですが、是非購入時に実施することをまる男はお勧めします。
まとめ
今回は、LAVIE NEXTREME Carbon PC-XC750/DABの開封と、立ち上げの様子をお届けしました。
新しいパソコンのセットアップは、毎度のことながら、ワクワクして、本当にうれしいものです。
その他
後継機種のLAVIE NEXTREME Carbon PC-XC750/HAが発売されています。
価格チェックは欠かさず行いましょう。
ペールゴールドはこちら
メテオグレーはこちら
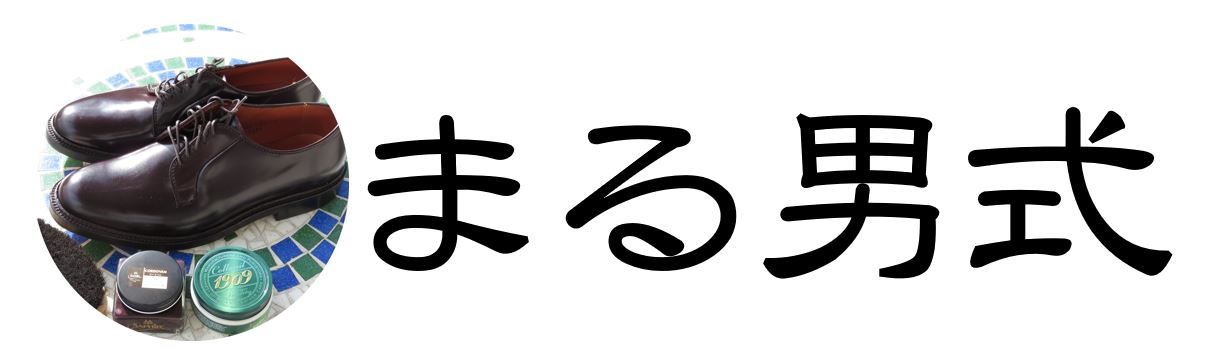






























コメント